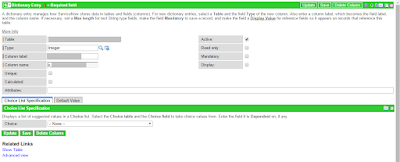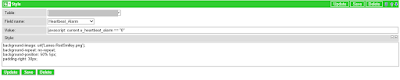You were using age old CSVs or Excels to save your data. Now you come to know about ServiceNow and started using that for your service management needs. What about the huge data I already have??
One way is to manually enter the data into a SNOW table. But that is not feasible if the data is very large.
Second option can be to create a record in the new SNOW table and attach the file there.
If either of these option doesn't suit you what you need is an Import Set table.
An Import Set gets the data from the specified file and inserts it into the target table as manually entered records.
To create an import set, first go to System Import Sets > Load Data.
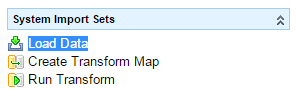
Supply the name of new table as desired and upload the .xls or .csv file you have. Generally the header field is Row 1, but change it if this is not the case for you. In case of multi-sheet excel, please supply the sheet number to be imported as well.
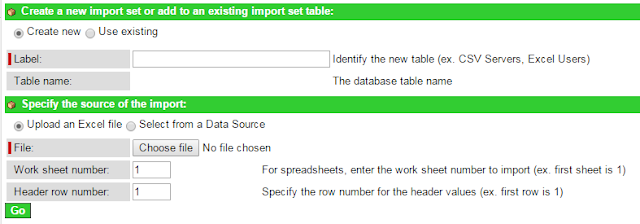
Click on Go and wait for it to upload successfully.
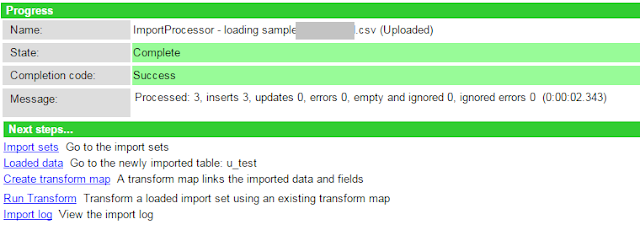
Now you have the data in the table name you provided in the earlier step. If you want you can go and do a sanity check.
Next, we need to move the data to our desired table. For that, we will create a transform map to specify the field mapping and to apply the transformations, if any.
Click on Create transform map from Next steps....
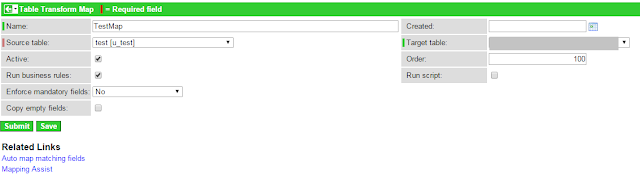
Name your transform map and specify the target table. Click Save.
You will see the Field Map related list at the bottom of the page. Field Maps specify the mappings between individual fields. If your source data and target table have the same header, you may try using Auto map matching fields link from the Related Links. Otherwise, click on New.

Specify the Source and Target Fields here and create one per field you want to map.
And...you are done!
Please comment for any issues/suggestions. Tada!! :)
One way is to manually enter the data into a SNOW table. But that is not feasible if the data is very large.
Second option can be to create a record in the new SNOW table and attach the file there.
If either of these option doesn't suit you what you need is an Import Set table.
An Import Set gets the data from the specified file and inserts it into the target table as manually entered records.
To create an import set, first go to System Import Sets > Load Data.
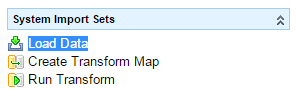
Supply the name of new table as desired and upload the .xls or .csv file you have. Generally the header field is Row 1, but change it if this is not the case for you. In case of multi-sheet excel, please supply the sheet number to be imported as well.
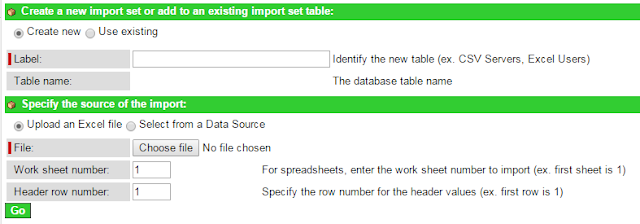
Click on Go and wait for it to upload successfully.
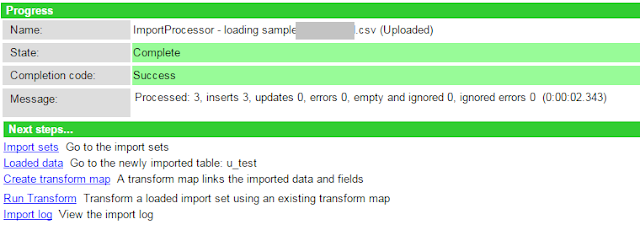
Now you have the data in the table name you provided in the earlier step. If you want you can go and do a sanity check.
Next, we need to move the data to our desired table. For that, we will create a transform map to specify the field mapping and to apply the transformations, if any.
Click on Create transform map from Next steps....
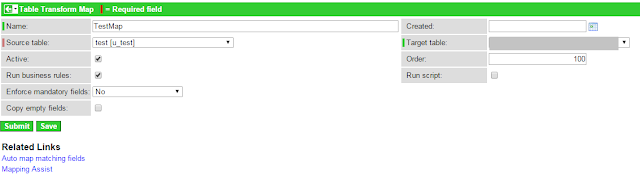
Name your transform map and specify the target table. Click Save.
You will see the Field Map related list at the bottom of the page. Field Maps specify the mappings between individual fields. If your source data and target table have the same header, you may try using Auto map matching fields link from the Related Links. Otherwise, click on New.

Specify the Source and Target Fields here and create one per field you want to map.
And...you are done!
Please comment for any issues/suggestions. Tada!! :)